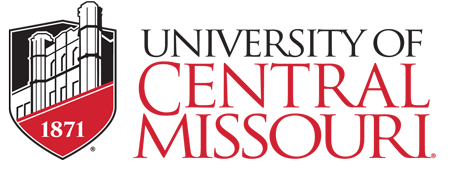Breadcrumb

Technology Support Center
Office of Technology
Accounts/ OT Service Catalog
All students and employees of the UCM community are provided an account. This account allows our UCM community to have access to log into their devices, the MyCentral portal, email account, Blackboard, Office365 and other services.
Employee Accounts
The process for employee account creation and access termination is automated to make the process more effective and efficient, better meeting the needs of the UCM community.
How are employee accounts created?
Account creation at UCM is generated by input from Human Resources into Banner based on when the employee’s status as an active employee begins. After an account is created, email notifications are generated and sent to Human Resources, the employee’s personal email on file, the supervisor of the employee and/or the budget manager of the organization. The email will include the employee's credentials (Network ID and email address). If you receive an email for a new employee that does not report to you or your department, please contact Human Resources.
What access is provided with an employee account?
Full time employees will automatically receive access to UCM core services of Network ID (NID), email, MyCentral, Blackboard Learn (does not include course assignments), and personal and departmental drive share permissions based on the organization in which the employee is paid.
How do I request additional employee access?
In the event an employee needs additional accesses and permissions other than those listed, a request will need to be submitted via the
How is an employee account access terminated?
Termination of access is based on the job end date or termination in Banner. Access and permissions will be removed from an individual's account when that individual separates from UCM or at the end of the position assignment (Emeriti and retirees in good standing excluded). Access to MyCentral will continue after separation for a period of seven years.
To ensure timely processing of accounts for departing employees, please notify Human Resources if an employee leaves prior to their expected job end to have an account disabled or accesses removed on the appropriate date (i.e. student workers, temporary workers, etc.).
How do I remove access from an employee when they transfer to a new department?
If an employee (full or part time, student, temporary, GA) transfers to a new department on campus, you will need to to remove access to their previous department.
How do I request account access for a contractor or vendor?
For a contracted, non-instructional, non-UCM employee, please visit our to request access. A list of what is needed for this type of account is listed under “Add a New External Affiliate (XA) Account”.
For a contracted, instructional, non-UCM employee, please contact the Office of Human Resources.
How do I request renewal of an employee account?
It is not necessary to request account creation or renewal for any type of employee to include student, graduate assistant, temporary, part time or full time. If an employee is returning to UCM after having been separated for a time, it is not necessary to submit an account renewal request for that employee.
Student Accounts
How are student accounts created?
Student accounts are created after application and admission to University of Central Missouri.
Upon admittance to UCM, students will receive an email in their personal account that includes their Banner ID ( also called a 7#) and their Network ID (NID). Upon admission and issuance of an NID, students will be able to log into , the university portal.
Once a student is enrolled in classes, they will be notified in their personal email account of their UCM email address along with instructions about how to access it. It’s important for students to use their UCM email address as all future correspondence will be sent to it.
What access is provided with a student account?
Student accounts will receive a Network ID (NID), Email (Google Workspace), MyCentral, Blackboard Learn, and Office365.
How is student account access terminated?
Domestic student accounts are deleted after three semesters of non-enrollment. International student accounts are deleted after five years of non-enrollment.
Retiree Accounts
Retired faculty and staff members will receive an @retiree.ucmo.edu email account per the Board of Governor's policy 2.1.070 upon retiring from the University of Central Missouri. A is available to assist with any questions related to the transition from the employee email to the retiree email. For additional assistance or questions, please contact the Technology Support Center by phone at 660.543.4357, via email at tsc@ucmo.edu or in person at WDE 0200.
Windows 11 for UCM Computers
The Office of Technology is continuing efforts to transition UCM systems running the Windows 10 operating systems to Windows 11. Analyzing the readiness of existing devices for Windows 11 relies solely on the hardware specifications. Once the analysis is conducted, the determination is made whether a device can either be upgraded to Windows 11 or must be replaced. The evaluations are essentially a “pass / fail” exercise. If the device meets the hardware specifications for Windows 11, the device can be upgraded to the Windows 11 operating system. If the device does not meet the hardware specifications for Windows 11, then the device must be replaced before October 2025.
Current experiences with devices being upgraded to and running Windows 11 are positive. New systems purchased have the Windows 11 operating system installed. The Office of Technology is now offering Windows 11 to those devices that have passed the hardware specifications test. On the system taskbar, you will see the Fighting Mule Head icon, and if the Fighting Mule Head icon is not present, then left click on the “>” or “^” symbol, which will display the Fighting Mule Head icon. Left click on the Fighting Mule Head icon to open the “UCM Self Service” application. Left click on the “Catalog” tab to see the offer to upgrade your system to Windows 11.
Please know that the Windows 11 upgrade will take some time to complete. The duration of the Windows 11 upgrade is dependent on several factors pertaining to the device characteristics and configuration. Therefore, the Office of Technology recommends that you accept and start the Windows 11 operating system update at the end of the workday. You will need to leave your device powered on, which means laptops should be docked and connected to the power supply. The device will automatically update and restart when the update is finished.
The Office of Technology also suggests that everyone in the same immediate office area should not execute the Windows 11 upgrade process at the same time. While the Office of Technology does not anticipate any significant issues, we all know that application upgrades from time to time can create challenges. In addition, the Office of Technology acknowledges that challenges may exist in some areas especially where older software applications and printers are installed. Therefore, the Office of Technology recommends that one or two individuals in each respective area conduct the upgrade to ensure the desired outcome is achieved. If the Windows 11 upgrade on the first few machines goes without incident, then proceed with the upgrade on the other systems in the office.
If you have any questions about upgrading to Windows 11 or your encounter any issues with the Windows 11 upgrade process, please call the Technology Support Center at 660-543-4357. You can also email the Technology Support center at tsc@ucmo.edu. Thank you.
Multifactor Authentication- MFA
Multi-factor authentication provides a second layer of security to any type of login, requiring extra information or a physical device to log in, in addition to your password. Multi-factor authentication can also be called Two-Factor authentication or 2FA.
Multi-factor authentication enhances the security of your account by using a secondary device to verify your identity. This prevents anyone but you from accessing your account, even if they know your password.
To learn more about or check out the , please visit our
Passwords & ID's for Students & Employees
Logging in to Resources
Your Network ID is used to log into campus computers, , , UCMO WiFi, and . If you do not know or remember your Network ID, you may contact the Technology Support
Center at 660.543.4357 or you may use the link to look it up. Employees: Your Network ID may have been provided to you by
your supervisor, receiving an email in your personal email or from Human Resources.
Changing Your Password
If you have forgotten your password, you can navigate to at the SSO page and enter the required information. In order to reset your password, you will need to have a personal email account on file. Once you submit, you will receive a message in your personal email with instructions to reset your password.
The criteria for the SSO passwords are as follows:
- 9-14 characters long
- One uppercase
- One lowercase
- One number
- One special character ( ~ ! ^ . * [ ] { } )
If you do not have a personal email on file, navigate to Office of Technology's Single Sign On Page and folow the instructions under "Updating Your Personal Email".
If you have any trouble logging into anything at UCM, please call the Technology Support
Center at 660.543.4357.
UCM Single Sign-On
Single Sign-On (SSO) is a capability that allows you to:
- Log into UCM software or web applications with your Network ID and password (i.e. credentials)
- Access other applications without entering your credentials again.
Without SSO, you encounter different logon screens and need to use different credentials to access specific applications. With SSO, you can experience a common logon screen and use the same credentials, if prompted at all. For more detailed information, please visit this page.
WiFi- Students/Faculty/Staff
Students/ Faculty/ Staff
In your computer's "Available Networks", (usually found by clicking the WiFi signal icon), find UCMO-WiFi. When you try to connect to it, you’ll need to enter your Network ID and Password. This is the same ID/password that you use for Blackboard, logging into campus computers, and accessing your UCM email.
If you need to recover your Network ID, reset your password or add a personal email to MyCentral, please visit our Single Sign-on page for instructions.
NOTE: To connect to UCMO-WiFi on a mobile device, your device will need to be set to the following:
EAP Method = PEAP
Phase 2 Authentication = MSCHAPV2
Certificate = Automatically Select
If you continue to have difficulty connecting to WiFi, please visit the Technology Support Center in the Lower Level of the Ward Edwards Building room 0200 or by calling 660.543.4357.
WiFi- Guest
Guests of UCM
In your computer's "Available Networks", (usually found by clicking the WiFi signal icon), find UCMO-Guest.
- When you try to connect to UCMO-Guest, you should be directed to a Guest login page. If you are not, then launch your web browser and navigate to www.ucmo.edu. You will be redirected to a Guest login page.
- If you haven’t been provided with a Guest User ID, select "Press Here to Get Guest ID" at the top of the page.
- After you enter your name and email address on the registration page, the system will send an email to you with your Guest User ID and Password. If you'd like the option to receive a text with your Guest User ID and password, enter your cell number and select your cell provider.
- Your Guest User ID and password will be sent via email (or text if selected).
- Return to the original page, enter your Guest User ID and Password provided. By selecting sign on, you are accepting the terms and conditions of using UCM WiFi. A link is provided at the bottom of the sign-on page with these terms and conditions.
- Your Guest WiFi access will last for five days.
NOTE: All guests are advised to check with their hosting or supporting department prior to arriving at UCM .
If you continue to have difficulty connecting to UCM Guest WiFi, please visit the Technology Support Center in the Lower Level of the Ward Edwards Building room 0200 or by calling 660.543.4357.
Drives, Network & VPN / Remote Connections
Mapping a Network Drive
Using a UCM-owned device:
(Windows 10)
- Open file explorer from the task bar
- Choose "This PC" from the left pane
- Under the Computer tab in the dialog box, choose Map Network Drive
- Specify a letter for your drive in the field labeled Drive:
- In the folder field:
- For Faculty & Staff 'private' drive enter: \\ucmo.local\home\facstaff\UserID
- For Departmental drive enter: \\ucmo.local\data
- Check "Reconnect at sign-in"
- Click Finish
(Windows 11)
- Open file explorer from the task bar OR WIN+E
- Right-click THIS PC from the Left column and select Map Network Drive
- Specify a letter for your drive in the field labeled “Drive:”
- In the folder field:
- For Faculty & Staff 'private' drive enter: \\ucmo\home\facstaff\UserID
- For Departmental drive enter: \\ucmo.local\data
- Check "Reconnect at sign-in"
- Click Finish
Using a non-UCM-owned device:
Follow the same instructions for the version of Windows you are using, check the box for "Connect using different credentials," and in the folder enter:
- For Faculty & Staff 'private' drive enter: \\ucmo.local\home\facstaff
- For Departmental drive enter: \\ucmodata.ucmo.local\
(macOS)
- From the Finder Menu, click "Go" Note: If Finder is not listed next to the Apple logo, click anywhere on an empty part of the desktop to move any open apps to the background and Finder to the foreground
- Select "Connect to Server..."
- Type the appropriate drive location Note: UserID will be your Network ID
- For Faculty & Staff 'private' drive enter: smb://ucmo.local/home/facstaff/UserID
- For Departmental drive enter: smb://ucmo.local/data
- Click the Plus sign (+) to add to the list of Favorite Servers
- Click Connect
- If a popup appears saying , "You are attempting to connect to the server servername", click Connect
- If asked for a name and password, select "registered user" and supply your network ID and password
- On that window, check "remember this password in my keychain"
- Click Connect
VPN Connection
PC's
In order to be able to use a VPN connection, you must have the Cisco AnyConnect Secure Mobility Client downloaded on your UCM-owned machine. If you do not already have this software on your computer, you will need to request this software through our or by calling or email the Technology Support Center at 660.543.4357/tsc@ucmo.edu. A work order will be created for the software to be added to your device.
After the Cisco Mobility Client is installed on your computer, you can navigate to the application by selecting it from your tray on the taskbar or searching for it in your applications or on the search bar. (For Mac users, it is available in self service.) At the Cisco AnyConnect Secure Mobility Client dialog box you will need to type in vpn.ucmo.edu for the connection. At the prompt, enter your Network ID and password (the same ones used to login into campus computers).
Personally Owned PC’s
Faculty or Staff members can navigate to to download and install this client (note: this link will fail if you are on campus). On this page, login with your Network ID and password (the same ones used to login into campus computers). Options for downloading the VPN client will appear. At the Cisco AnyConnect Secure Mobility Client dialog box you will need to type in vpn.ucmo.edu for the connection.
NOTE: The VPN connection is behind Single Sign-on and also requires Multi-factor authentication (MFA) through DUO. In order to use VPN, you will need to be a member of the VPN users group and use the DUO MFA verification process when signing in.
NOTE: You will only have to download the client once. After you have downloaded the Cisco AnyConnect Client, it will be available on your machine for future sessions.
NOTE: To map a network drive using a non-UCM owned machine while connected via VPN follow the steps above for "mapping network drive". After choosing "finish" you will be prompted to enter your network credentials. You MUST use this format in the Network ID field: UCMO\jdoe and your network password.
Remote Desktop Connection
With a Remote Desktop Protocol (RDP) session, you are actually connecting and using your home computer to control your UCM computer. The work you are doing during an RDP session is actually occurring on your office computer. Think of RDP as a way to remotely control and use your office computer from a distance. Instructions for RDP connection.
Site licensed software
These packages require no financial commitment from individual departments, (for academic/teaching and learning) and may be installed upon any UCM-owned machine upon request:
- ArcGIS
- Office 365
- SPSS
- SoftChalk Cloud**
- Adobe*
Supervisory Access to Resources
As stated in UCM's guidelines, "Personal email messages and other electronic communications are not private or privileged..." A supervisor may request access to electronic resources assigned to his/her staff members including, but not limited to, email accounts, personal network drive space, other data storage devices, desktop systems, UCM-owned cell phones, and phone voice mail. This access should be requested for the purpose of conducting the business of the University only. All requests for access must be submitted through the Office of Human Resources.
Unified Communications (VoIP desk phones)
To report a problem or request a service for your telephone, please contact the Technology Support Center at tsc@ucmo.edu or 660.543.4357.
Policies / Procedures
Use, Acquisition and Support of Information Technology policy
Office 365
Microsoft Office has changed both in how it is licensed to UCM, as well as how it is delivered to the end user. It is now available as a web browser based application, just like Google Docs, as well as the old, more traditional locally installed version (this version is referred to as Office 365 Pro Plus). All employee groups are entitled to the online, web based version (Office 365). Some are also entitled to the locally installed version, Office 365 Pro Plus. Please see the entitlement details below.
Office 365 online:
Under the current license, the following groups are entitled to use Office 365 Online: Full time faculty, full time staff, students, student workers, adjuncts, graduate assistants, bargaining unit, and temporary staff.
Office 365 Pro Plus:
In addition to Office 365 online, if you are full time faculty, full time staff, or a student, UCM’s Office 365 agreement provides an additional entitlement to download the Pro Plus version of office products. This is the traditional version which is installed locally on UCM devices. The main difference is that this version now requires occasional authentication with Microsoft for continued use. Again, this version includes the desktop applications that can be used without a constant internet connection and are accessed via desktop icons. Pro Plus licensed individuals can use Office 365 Pro Plus on up to five devices (desktop, laptop, tablet, and/or phone), whether owned by UCM or not.
To access Office 365 online and begin using the on-line applications or to download Office 365 Pro Plus to your device, visit . Enter your email address, and you will be redirected to UCM’s Single Sign-on page. Use your Network ID and Password to log in.
Note:
- Outlook is included with the Office 365 packages, however, it is not supported for UCM email.
- The Pro Plus version of Office 365 includes the Access and Publisher applications for PC, while the Office 365 Online version does not.
For additional assistance, please visit the Technology Support Center in WDE 0200, call us at 660.543.4357, or email us at tsc@ucmo.edu
Employee/Student Discounts
Google Meet
For information and support on how to use Google Meets please visit the link below.
If you need additional support, please contact the TSC at 660.543.4357 or email tsc@ucmo.edu
Ward Edwards Building Lower Level
WDE 0800
Tel: 660.543.4357